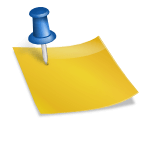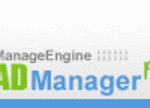Microsoft Project Server 2003 is a project management server solution. It’s a very robust system for managing your projects and resources. Very detailed reports can be designed to analyze project and resource data. Microsoft Project’s capabilities are extended by the user of Project Server and Project Web Access. The majority of users reporting their time on tasks and projects will be doing so through Project Web Access. This is the web based application which users access Project Server data. I’m going to give you a brief overview of Project Web Access and explain what each section is for.
Homepage:
The homepage of Project Web Access display several different sections. The first section is the updates area. When your resources submit time on tasks or mark them as complete, they will show up here for you to review. Clicking on those items will take you to the updates page.
The next section is the time sheet area. Here you will find time sheets from your resources that need approval. You will also receive notices when your resources have unsubmitted time sheets for a time period.
The third section is the tasks area. This is where your new tasks assignments will appear. That way if you have a new task assigned to you, you’ll be able to tell from the homepage. You will also receive warnings if you have not filled out a time sheet for a time period.
The fourth and fifth sections display issues and risks. If you have any issues or risks assigned to you personally, they will show up in these sections.
On the top of the page we find the main menu bar. Here you have choices for the Home page, Tasks page, Project Center page, Resource Center page, Status Reports, Updates, Risks, Issues, Documents and the Admin section. You may not see all of these options, depending on what specific permissions you have. On the left hand side you have the actions list which contains a few options such as changing your password and configuring email alerts.
Tasks Page:
The tasks page displays all of your assigned tasks. You can track what you need to do here as well as report time on completed tasks. There are a number of ways you can filter, group and search this page to make it easiest for you to work with. You can insert notes, link risks, issues and documents to tasks. You are given the option to reject or delegate tasks to other team members.
Project Center:
The Project Center displays all of the projects in Project Server. There are several different views in the top right hand corner that you can use to view different information about the projects. Clicking on a project will drill into the task level of the project. There are also links to the Portfolio Analyzer, Portfolio Modeler and To-Do Lists.
Resource Center:
The Resource Center displays all of the resources in the enterprise resource pool. You can create custom views to display this information however you like. The main feature in this section is the view availability option. If you select some resources and click this button you will be taken to a page where each resources work and availability is displayed on a graph. You can collapse each resource and see where most of their work or availability is. You can also choose from several views to see different information. Other features on this page include the ability to adjust actual’s, analyze resource assignments and view time sheets.
Status Reports:
The Status Reports section allows you to request a status report of someone or submit a status report. You can create status report templates here and set them up to be sent out at regular intervals, such as a weekly status report to your employees. This is a useful feature to keep track of non project related issues.
Updates Page:
The updates page simply shows task changes that have been submitted by your resources. You can also set rules for automatically accepting changes and view a history of past changes.
Risks and Issues Pages:
These pages allow you to choose a project and see all related issues and risks for that given project.
Documents Page:
The Documents Page lets you click on a project and see any associated documents. If a team member has attached a document to a project you will be able to view that here.
Admin Page:
The Admin page is where you configure sever settings such as adding users and groups, setting up custom views and categories and configuring all the other options in Project Server.