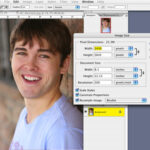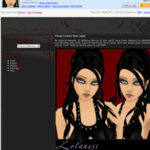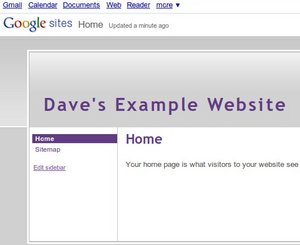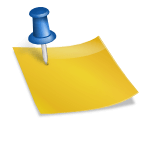In this tutorial I will show you how to create different types of heart photo frames in PhotoImpact 12. I will show you how to change one heart photo frame into many different photo frames. We will do this by applying different effects to the heart frame. We will use solid colors, gradient colors, and patterns.
Go ahead and create a new image to work on. Create it about 600 pixels by 500 pixels. You can set your background to the color that you want. Click OK to create the new image.
Now you will need to open the image that you are going to apply the frame too. You can use any photo just for this example. Then you can go back and experiment. Go to Object > Insert Image Object > From File. Locate the photo that you want to use on your computer. Click the photo and click the Open button.
If the photo is larger than your work space you will need to shrink it down. To shrink your image down, click the Transform tool in your toolbar. Then grab the corner of your photo and drag it inward.
Go to the top of your PhotoImpact window and click Photo > Add Frame. A window will open and this is where you will add your different heart frames. Tick the Frame field at the top of the window. This will allow you to change the fields below.
We will do the solid color heart photo frame first. Drop the Style box down and select Photo Frame 3D. Then tick the one color field. Click the color box and select the color that you want. You can make the frame smaller or larger by changing the width field. Next, you can select the heart frame. This is frame number 58. You should be able to see the heart frame. See the image that I have provided to see what you are looking for. Click the heart frame to apply it. Then click the OK button to apply it to your photo.
The next heart photo frame is the gradient frame. Open the window that you just had opened. The only thing that you are going to change is the color field. Tick the Gradient field. Then click the box and select the gradient that you want.
The last frame is the texture heart photo frame. Tick the texture field and then click on the texture box. A little menu will drop down, click Magic Texture. The textures window will open. Click the texture that you want to use and click the OK button. Then click Add to add the frame to your photo.
That’s how you create the different heart photo frames. If you have any questions about this PhotoImpact tutorial, please feel free to email me at [email protected]