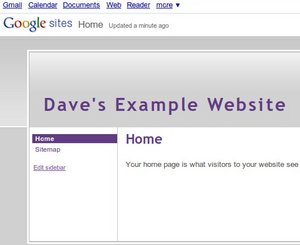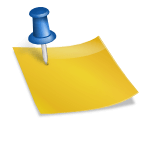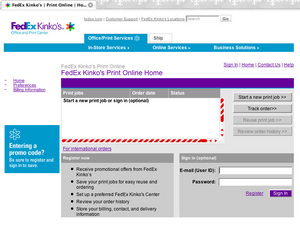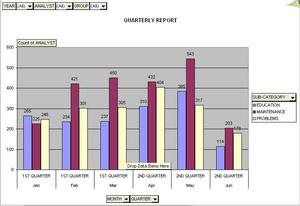In this Microsoft Word Tutorial I will show you how to create different backgrounds for your documents. These backgrounds often come in good when you are creating flyers or certificates. Most people don’t know that you can add different backgrounds to your documents. There are many different backgrounds available in Microsoft Word. Open your Word program and let it load.
Now we will get started. Create a new document to use. Go ahead and save your document. You can save it as whatever you wish. Click File > Save As to save the document. When the box pops up, enter the name that you want to save the document as and click the Save button. Now we are ready to add some backgrounds. There are five types of backgrounds available. They are solid color, gradient, texture, pattern, and picture. We will start with the solid color backgrounds.
How to Create a Solid Color Background in Microsoft Word
At the top of your window click Format > Background > and choose a color. If you don’t see a color that you want to use, click the More Colors link. Select the color that you want to use and click the OK button. Click Format > Background to choose another color if you do not like the one that you chose. Save your work once you have chosen a new color.
How to Create a Gradient Background in Microsoft Word
The Gradient Backgrounds are really cool. Click Format > Background > Fill Effects to pull up the Gradient Background options. You have many options for the gradient backgrounds. The first thing that you will need to do is select what type of color you want, one color, two colors, or preset. A preset is gradient backgrounds that are already made. If you choose one color, select the color you want by dropping the box down on the right side of the screen. If you select two colors, then choose the two colors that you want to use on the right side of the screen. If you want to use one of the presets, tick the presets box and go through the presets and find the one that you want to use. After you have decided on that, you will need to decide what type of Shading Style to use. Then select the Variant that you like. Once you have completed that, click the OK button.
How to Create a Texture Background in Microsoft Word
Click Format > Background > Fill Effects. When the window pops up click on the Texture tab. Scroll through the textures and choose the one you like by clicking one time on it. Then click the OK button.
How to Create a Pattern Background in Microsoft Word
Click Format > Background > Fill Effects. When the window pops up click on the Pattern tab. Select the pattern that you like. Then select the Foreground color and the Background color for that pattern. Then click the OK button.
How to Create a Picture Background in Microsoft Word
Click Format > Background > Fill Effects. When the window pops up click on the Picture tab. Click the Select Picture button. A box will pop up and you will need to locate the picture on your computer that you want to use for the background. Then click the Insert button. Then click the OK button.