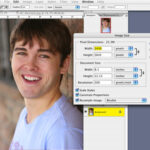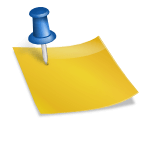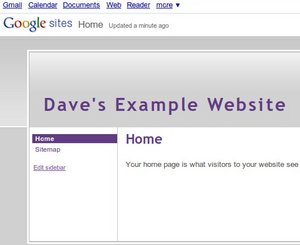Photoshop makes it easy to add water drops to photos. Water drops can give a flower a realistic look. I think it is a really cool effect that you can apply to photos. In this tutorial I will show you how to add water drops to flower photos in Photoshop. I will go through each small detail so the ones that are new to Photoshop can learn it too.
Open your Photoshop program up. Click on File > Open at the top of your Photoshop window. When the dialog box appears locate the photo that you want to add the water drops to. Once you have located the file click open. Now you photo will appear in your Photoshop window.
Now you will need to create a New Layer. If you do not see your Layer Panel on the left then click Window > Layers or press F7 on your keyboard. On the bottom of your Layers Panel you will see an icon that looks like a little sheet of paper with the edge curled. Click on that Icon to create a new layer. Name your new layer something by double clicking it. I named mine “Drops”.
Now select your Elliptical Marquee Tool. This tool is found in the Tools Panel usually on the left hand side of your program. You may need to hold down the Rectangle Marquee Tool until the box drops down and then you can select the Elliptical Marquee Tool. Once you have selected the Elliptical Marquee Tool draw a circle on the flower where you want a drop to be.
Next set your Foreground color to black and your background color to white. Now click on the Gradient Tool in your Tool Panel. The Gradient Tool is the square that fades from grey to black. Once you have select that you will see some options at the top of your Photoshop window. Make sure that the Linear Gradient is selected. The Linear Gradient is the square at the top. Now click your mouse on the left hand side of the circle and draw it across to the right hand side and let it go.
Click the Drops Layer in your Layer Panel to highlight it. See the drop down box that says Normal? Drop that box down and select Overlay. Now select your Drops Layer again. Right click on the Drops Layer, on the drop down box select Blending Options. The Blending Options Window will appear. Check the box next to Drop Shadow and enter the following in the fields.
Opacity – 50%
Angle – 160
Uncheck Global Light
Distance – 6
Spread – 0
Size – 5
Next click on Inner Shadow and enter the following.
Opacity – 75%
Angle – -28 (Make sure that you put Negative 28)
Select Use Global Light
Distance – 5
Choke – 0
Size – 5
Now click OK.
Now click on the Foreground Color and change it to White. Then click on the Background Color and change it to black. Now select the Brush Tool in the Tool Panel. At the top of your Photoshop window set the size of your brush to about 5 or 6 pixels. Next you will need to click one time in the top left hand corner of the water drop. That will add the little shine at the top corner of the water drop to make it look real.
To add more water drops just follow the steps above. You can change the size of the drops and the shadows to what you wish. Just play around with it and you will start creating some wonderful water drops in Photoshop.