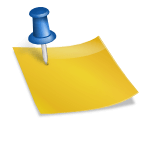While on MySpace one day, I realized that my friend had a new picture on his profile. It was a picture of him turning into a lion. “How cool!” I thought. “I simply must know how to do it! I want to be a tiger!” I found out that making an animation like this that transitions from one picture to another is called picture morphing.
I had seen other photo morphs before such as George Bush turning into a devil, but seeing my friend’s picture morph clued me in that it did not take a seasoned animator to make such a web trinket. That’s all it took to send me to the search engines to find a free picture morphing program.
There are many simple programs available that will allow you to do picture morphing. You don’t need to be very technically minded or have any formal training in animation. Some of the picture morphing programs are free while others offer free trials that last for a certain amount of time.
Some photo morphing programs available are Morpheus, MetaMorph, and Zeallsoft Fun Morph. Some programs will allow you to do photo morphing and photo warping. Photo warping means making the photo look funny.
To begin morphing a photo of yourself into something else, you will need to download one of these programs or free trials. I wouldn’t suggest paying for a program unless you’ve tried it and know that photo morphing will hold your attention long enough to make a purchase worth the money spent. I’ll be giving instructions on Zeallsoft Fun Morph in this article. You can download the program’s free trial by clicking here.
To begin a photo morph with one of these programs, you will need two photographs. One is the starting picture, and the other is what you want to end with. The first picture will morph into the second picture. I would suggest that the two pictures be the same dimensions for the smoothest morph from one to the other. If you don’t have a photo editing program such as photoshop or fireworks, you can use paintshop to change the size of either photo to make it closer in size to the other. It has some options for altering your photo built in. You can crop photos to change their size.
Once you’ve chosen the two photos that you’ll be using for your photo morph, open Zeallsoft Fun Morph. A wizard will pop up which asks you to choose what type of project you want to work with. Following are the steps to follow in the photo morph wizard.
Choose “Create New Project. Click next.
Choose “Morphing”Click next.
Click the top button. Choose the first photo from your hard drive. Click the bottom button and choose the second photo from your hard drive. Click next.
You may choose to crop or adjust your photo here. Click next
You are now ready to start your photo morph!
To get started with your photo morph, you will place dots on the first image, and move the corresponding dots on the second image. It’s easiest to do it one dot at a time and they can be tweaked later if needed.
On my image, I placed a dot at the very bottom tip of my chin. On the picture of the tiger, a corresponding dot appeared. I moved that corresponding dot by clicking on it and dragging it to the bottom of the tiger’s chin. Next, I placed a dot in my left eye. I moved the corresponding tiger dot to his left eye. I followed with the same process for the right. These were the three key areas I wanted to see match up in the photo morph. I played the morph in the preview window to see how it looked.
I began to look at my face and the tiger face to find other areas that seemed to match up. The amount of key dots placed in the right spots can make for a really smooth photo morph. Look for key elements you want to blend such as eyes, ears, cheekbones, or chins. Remember to use the preview area after each change to see how it affected the photo morph.
When you’re happy with your photo morph, you are ready to export the file. If you want the photo morph to play repeatedly, you’ll need to go to the row of menus across the top and choose “Movie” and put a check next to “export loop movie” in the drop down menu.
Choose the type of movie file you would like to export from the options on the top right of your screen. Most likely, you’ll want an animated .gif. Click the correct button , name it, choose the location to save it to, and wait for the photo morph file to render. Rendering means it compresses the different frames into one file.
VOILA! You’re done with your photo morph and ready to share it with friends!